
You have control.
Support/FAQ for Pro templates
This page contains bug reports, tips and alerts relating to the Pro templates.
Can I migrate my v1 Pro setups to from Ethos 1.4 to 1.5?
The v1 templates were designed to run under Ethos 1.4, however they run fine under Ethos 1.5
To migrate your models, simply flash Ethos 1.5.7 or above. All your settings will be translated automatically. If you have problems with sound, see later in this document.
Important note: with Ethos 1.4, templates were configured by changing the weights in Vars mixes. However Vars mixes are no longer present in 1.5. Instead, you'll make the adjustments in the VAR menu, accessed from the second page of the Ethos start screen. Each VAR has the same name as the old Vars mix. Enter the required setting in the Values field. Remember to take this into account when following the Setup guide for your template.
What is new in the v2 templates?
Version 2 of the Pro templates are now available. These are optimised for Ethos 1.5.
Changes in v2.0:
- VARs injected directly into mixers
- ~25 free mixes removed
- Updated documentation
Templates v2.1 and later will include new functionality taking advantage of Ethos 1.5's advanced new features.
Sounds not working in Ethos 1.5
Audio has changed in Ethos 1.5. It's now based on 'voices'.
Three system-wide voices are available. Each voice is associated with a subfolder where the sound files must be located.
The Pro templates use voice1, so the sounds must be copied to the voice 1 subfolder. To determine the voice1 subfolder:
- Open the System>General menu.
- Scroll to the Audio section
- Make a note of the entry for voice1, let's call it 'xx'. (If the entry is blank, then change it to a valid subfolder.)
- Establish a USB connection with your PC
- Look in the \audio folder, and find the subfolder with the name that you identified in step 3. It will be something like \audio\en\gb\'xx' (british english) or \audio\en\us\'xx' (US English) or \audio\{lang}\'xx' (other languages)
The folder identified in step 5 is where you should copy the sound files.
"Lua widget key not found"
Ethos may display a warning with a red triangle if a Lua script is missing or in error. This may be triggered by a Pro template. Once triggered, the message may persist even after you select a different model.
To clear the message, make sure the active model is the one which first displayed the message. Then:
- Go to the Screens menu
- Click on 'Screen1', and choose a full screen layout.
- Assign a widget (any widget).
- Reboot the transmitter
The message should no longer appear. You can now reconfigure the screen to your taste.
What do 'left' and 'right' mean in the setup guides?
'Left' and 'right' are from an observer behind the tail, looking forwards.
How do I install Ethos updates?
To download and flash the latest version of Ethos, install the Ethos Suite application, available from GitHub. Ethos Suite handles everything, from determining the firmware on your tx, to downloading and flashing the latest firmware and sound files. A USB cable will be required to connect the tx to your computer.
Will the Pro templates work on my X18, X14, XE etc?
The Pro templates are built for the X20 however they should work fine on other transmitters running Ethos. There may be one or two changes needed if the target transmitter lacks certain controls. The setup guide explains how to reassign those controls. If you still have issues, please contact me.
How do I change the order of the servo channels?
There are two ways of changing the servo channel order:
Method 1 - remapping the rx pins
If you have an Archer receiver, or an RX- or G-RX-series receiver with the latest ACCESS firmware, then you can remap the receiver pins. This can be done OTA (over the air) from your Ethos transmitter.
First, register and bind the receiver. Then in the RF menu of your transmitter, open the RX Settings menu. There you'll see the pin mapping, which you can alter to suit.
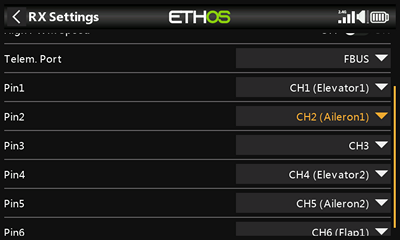
Channel to rx-pin mapping (ACCESS only).
Method 2 - manual reassignment
The second way is to change the channel order in your Ethos setup. But beware, Ethos does not make it easy - you have to follow a procedure for each mixer belonging to the channel you want to reassign.
Let's say you want to reassign CH5 to CH8, where CH5 has one or more mixers and CH8 is unused. Here's the procedure:
- Open the Mixers menu, go to the first mixer line belonging to CH5 and open the mixer editor.
- Change the mixer's output from CH5 to CH8. When prompted to swap channel settings, choose 'Yes'. This (a) reassigns the mixer output to CH8, and (b) swaps the Min, Max, Subtrim, curve, etc. between CH5 and CH8.
- Identify the rest of the mixes belonging to CH5. For each of these repeat step 2 except choose 'No' when prompted to swap. This reassigns the mixer outputs to CH8 without swapping the channel settings (which have already been swapped in (2) above).
This procedure is well suited for reassigning to an empty channel (with no mixes) as in the above example. Things become more difficult when swapping between channels both of which have mixes.
Plan carefully and always clone a backup beforehand!
I can't see the template in the Model Select menu
Make sure you have at least the minimum Ethos version required for the template. The minimum is shown on the template page.
If the model file is still not visible, it may be that there are special characters in file name (this was the case with early versions of the templates). Rename the .bin file, changing upper case characters to lower case, and stripping out any non-alphanumeric characters. Then restart the transmitter.
How should I organise my models?
Use the 'custom folders' feature to organise your models (introduced in Ethos 1.1). For example, templates might go into a 'Templates' folder, unflown models would go in a 'Testing' folder, and so on.
Ethos also associates a model type with each setup, this being 'airplane', 'glider', 'heli', 'multi' or 'other'. The model type should not be changed, as it determines the mixers available for programming.
Contact
If you have a query, I can be contacted here. Please include as much detail as possible including: template name and version, Ethos version, transmitter, and the steps to reproduce the issue.
